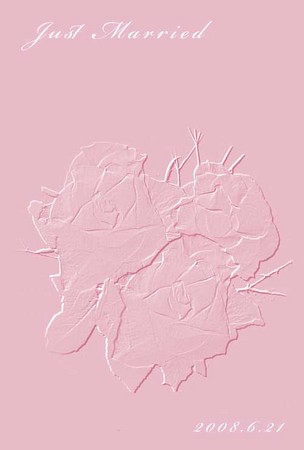Photoshop用語
イ
色かぶり
写真などの画像の色合いが偏っていること。
蛍光灯の下で撮った写真全体が緑色がかっていることなど。
色分解
データを出力する際にカラーモードをRGBからCMYKにすること。
データを印刷や出力する際にはCMYKモードに変換します。
色分解の方法には「GCR」(Gray Component Replacement)と
「UCR」(Under Color Removal)の2種類があります。
GCR
無彩色の部分だけでなく、画像内のグレーやくすんだグレーに近いカラー部分を
Kチャンネルに置き換えます。GCRは日本人にはあまり好まれません。
ミディアムトーンまで墨版が入ってくると、墨インキはもともと光沢度が低い
のと相まって、色の豊かさに欠けてしまい、少しさびれたようなカラーリングに
なるためです。
UCR
画像内の彩度がまったくない部分(C、M、Yの量が同じ範囲)をKチャンネルに
置き換え、少量のインキでシャドウ部分の深度を深めます。
印刷結果にかかわる要素は、インキや用紙の種類、印刷形態、面付けなど多く存在
します。CMYKへの変換を行うにはさまざまな出力条件を考慮する必要があります。
インターレース
ブラウザに画像が表示するときに、粗い画像から徐々に精細な画像に表示されていく
方法です。これによってファイルサイズが多少重くても見る側のストレスが緩和され
ます。
Photoshop用語
ア
アルファチャンネル
原色のチャンネル(RGBの3色で分解したもの)以外の補助チャンネル。
画像ファイルを閉じたらなくなってしまう選択範囲をチャンネルという形
で定着しておくことが出来ます。つまりは選択範囲の保存場所です。
Photoshop7.0以前のバージョンでは調整レイヤーや
レイヤーマスクの機能がなかったので、一度作成した選択範囲を保存する
場所として設けられました。今はその存在意義が少し薄くなりましたが
複雑にチャンネル同士を掛け合わせたりするときなど画像処理に使用されます。
選択範囲を作成し、〈選択範囲〉→〈選択範囲の保存〉で作成した選択範囲を
保存すると新規にアルファチャンネルとして保存されます。逆に、先に
アルファチャンネルを作成することも出来ます。
アルファチャンネルはグレースケールのデータです。
プレビューするとモノクロ画像になり、白が選ばれた範囲、黒が選ばれて
いない範囲になります。
例
元画像

この写真の背景を変更します。
手順1
背景(元の画像)をコピーして使用します。
イメージ→色調補正→トーンカーブ
トーンをハイキーにして髪の毛のシャドウ部分のディテールを強調します。
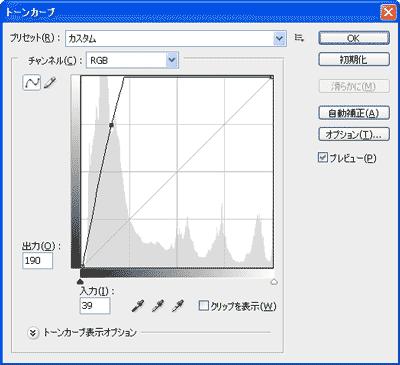
手順2
選択範囲→色域指定
を行い、シャドウ部分だけを拾って選択範囲にします。
このとき、〈階調の反転〉チェックボックスにチェックを入れるとひろった
部分がわかりやすくなります。

手順3
選択範囲をアルファチャンネルとして保存します。
選択範囲→選択範囲の保存

選択範囲を解除します。
手順4
背景(元の画像)をコピーします。
手順1とは逆にトーンをローキーにします。
ハイライト部分の髪の毛の調子などを演出します。
強調された部分だけを選択範囲とすることで部分的に複雑な切り抜きの
マスクを作成します。

※ここではシャドウとハイライト1つずつしか作成しませんが、場合によっては
調子ごとにわけていくつか作成します。
手順5
大まかに切り抜きたい部分を選択して、選択範囲を作成してクイックマスク
にします。そこで作成したアルファチャンネルを〔Ctrl〕+クリックして
選択範囲を読み込んで選択範囲に従ってブラシツールで丁寧に塗っていきます。

完成図

と、ここまで書いてなんですが、この写真に限って言えば
フィルタの抽出機能を使ったほうがやりやすいように思います。
抽出して大まかに切り抜いてから、切り抜き部分の選択範囲を作成して
クイックマスク、これがよいと思いました。
アンシャープマスク
ぼかしとは正反対の効果を持ち、共にピクセルに作用するフィルタです。
主に仕上げに用いるフィルタですが、特殊なエフェクトのために用いる
こともできます。基本的には、見た目のシャープさを増すために用います。
同じ数値をかけても適用する画像ファイルの大きさにより効果が異なるため
サイズに応じて適応量を調整します。
1つ1つのピクセルの濃度にメリハリをつけるのではなく、半径を指定して
その範囲のピクセルの濃度を上げ下げしてメリハリをつけます。
しきい値で指定した濃度差のある場所に指定した半径のぼかしマスクを作成
して、濃度差の濃いほうはより濃く、薄いほうはより薄く、指定した量に
したがってメリハリを利かせます。
例
元画像

フィルタ→シャープ→アンシャープマスク

この画像では中心の2輪の花の部分にだけアンシャープマスクをかけてあります。
このように選択範囲を指定してその部分にだけマスクをかけることもできます。
※元の画像をコピーしてアンシャープマスクをかけてレイヤーマスクで必要な
ところだけ重ねてもできます。
※ちなみに背景のホース(?)も削除してあります。
※アンシャープマスクの注意点
このフィルタは各チャンネルに対して作業を行います。
同じ場所であってもカラーである以上常にチャンネルごとの濃度差は異なりますから
カラーで示している色によってフィルタのかかり具合が変わってしまいます。
また、チャンネルごとに濃度を増すのでカラーの変化がつきまといます。
例
元画像

この画像に下の数値でアンシャープマスクをかけます。
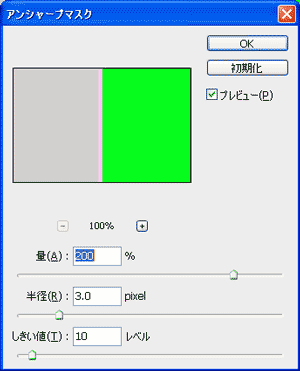
すると間にピンク色が発生しました。

赤と茶では緑が発生してしまいました。
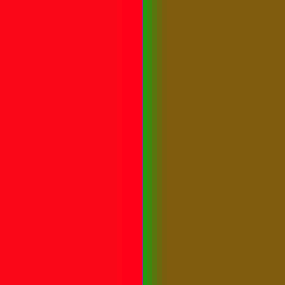
これを回避するためには、一度画像のカラーモードを変更します。
イメージ→モード→Labカラー
そして、チャンネルパレットでL版だけを選択してアンシャープマスクを実行
その後、元のRGBカラーに戻します。
アンチエイリアシング
斜めの線や曲線を滑らかに見えるようにする処理。
パソコンの画面はピクセルで構成されているので斜めの線を引くと線が
ギザギザになってしまいます。そのため、隣接するピクセルとの
中間色で塗りギザギザを目立たないようにすることができます。
Photoshop のペンツールで絵を描く
5月になり新しい画像に変更しようとしていて、
ある雑誌の表紙はPhotoshopのペンツールで描いていると
聞いたのを思い出し「それでは!」と描いてみました。
今回の画像はすべてPhotoshopのペンツールで作成しています。
やってみると、Illustratorとは、
また勝手が違いやりづらい・・・慣れが必要なようです。
しばらく「Photoshopでペンツール」を練習してみよう
と思います。
(もっとやるべきことがある気もしますが・・・
それはそれでがんばろう・・・)
切り取った画像を別のファイルに移し加工する
手順1
使用したい部分を選択できたら、
ファイル→新規
下の図のようにハガキを選択します。
(通常はたて型になっていますので横にしたい場合はサイズを逆にしてください)

手順2

写真のファイルを選択(枠の部分をクリック。写真をクリックすると選択が
解除されます)して移動ツールを選択し、写真の選択されている部分でマウスの
左ボタンを押しっぱなしにしてそのまま新規作成したハガキの上に持って行き
マウスのボタンを離します。
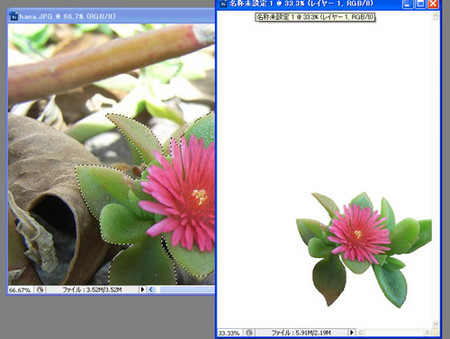
新規ファイルに写真の選択した部分だけが移動されます。
写真のファイルは閉じます。
手順3
大きさを変えるなど好きなように加工します。
今回は
・大きさを変える
編集→自由変形
[Shift]キーを押しながら写真の四隅の四角いマークを動かすと
比率を保ったまま大きさを変更できます。
・ハガキの淵に色をつける
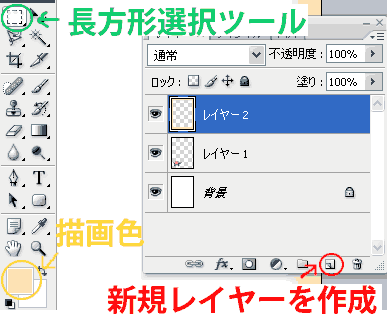
描画色をぬりたい色にします。
描画色の上でクリック。でてきたカラーピッカーで好きな色を選びます。
(色の上でクリックするとその色が選択されます。
選択された色は「新しい色」と書かれた部分に表示されます。
色が決まったらOKボタンを押します)
新規レイヤーを作成します。
新規レイヤーが選ばれている状態で
長方形選択ツールを選らんでハガキの淵をのこして選択します。
(ハガキより小さい長方形を選択ツールで描く)
※CS3
選択範囲→境界線の調整
「ぼかし」の大きさを変更します。
※CS3以前のバージョン
選択範囲→境界をぼかす
半径を変更させるとぼかす幅が変わります。
選択範囲を反転させます。
選択範囲→選択範囲を反転([Shift]+[Ctrl]+[I])
描画色で塗りつぶします。
[Alt]キーを押しながら[Delete]キーを押す
([Ctrl]+[Delete]背景色で塗りつぶし)
・写真を加工します
写真のレイヤーを選択(レイヤーパレットの写真のレイヤーをクリック)
フィルタ→アーティスティック→粗いパステル画
最後に写真があるレイヤー(これではレイヤー1)をすべてのレイヤーの
一番上へ持って行きます。(写真のレイヤーを左クリックしたまま他の
レイヤーの上へ持って行きボタンを離す)
保存するには
ファイル→別名で保存
保存のファイル形式を「Photoshop EPS(*.EPS)」にして
プレビューを「TIFF(8bit〜」
エンコーディング「バイナリ」
で保存しておきましょう。
完成

写真から必要な部分を取り出そう
元の写真

コレを使います。
写真の色調を整えてからかかりましょう。
Photoshopで
イメージ→色調補正→レベル補正
手順1
写真の使いたい部分を範囲選択します。

マグネット選択ツールを選んで必要な部分の淵をなぞります。
ぐるっと囲み、最後に始点に重ねると範囲選択されます。
手順2

よくみるとキレイに選択されていない部分があるので
修正します。
「クイックマスクモードで編集」を選択します。

写真の選択されていない部分が赤く表示されます。
手順3
ブラシツールと消しゴムツールを使用し修正します。

ブラシツールを使用すると赤い部分(選択されてない部分)が
増えます。
消しゴムツールで選択範囲を増やすことができます。
キレイに選択できたらもう一度「クイックマスクモードで編集」
(このときボタンの名前は「画像描画モードで編集」)をクリックして
もとの画像に戻します。